What to do if Outlook search is not working? [COMPLETE FIX]
- If the search function is not working in Outlook, first, try to initiate a Quick Repair for Office.
- Microsoft releases updates all the time so, before trying other troubleshooting methods, try to update the Outlook client.
- As a normal user, you can't possibly get the grip of all the things you can do with Outlook. That's why we have an Outlook how to hub.
- Fixing the Outlook issues is imperative when you rely solely on that e-mail client. Bookmark our Outlook fix hub so when the next problem appears you'll have the solution pool close.
Recover now your disappeared Outlook emails
Emails can disappear for many reasons like deletion, corruption, virus infection, software failure or simply being lost. This email retriever will get them back to you safe and error-free so you could use them right away. You will be able to:
- Restore permanently deleted data from Outlook
- Recover emails, contacts, attachments, calendars, tasks, notes
- Inaccessible, corrupted, encrypted, lost – get them all back!
This email retriever will get them back
to you safe and error-free
Download Now
Fix Outlook search issues on Windows 10 with a quick fix, adjustment of sleep time, updating the application, and a few more solutions you can find below.
When using an email client you need to have the right features at your disposal. That’s how you can be productive and perform each task as scheduled.
So, when the Outlook search engine stops working properly, you need to find a quick and permanent fix.
Therefore, you are not getting the results you expected when using Outlook search (or any results in that respect), start to apply the troubleshooting solutions from below.
There are different and many methods that might work.
Just apply one solution after another and verify which one fixed the Outlook problem in your particular case – you might get it right from your first attempt, or you might have to run all the steps from this tutorial.
How can I fix Outlook search not working properly in Windows 10?
- Initiate a quick fix
- Change sleep-time
- Update your Office programs
- Check if the mailbox is indexed correctly
- Rebuild the MS Outlook Search Index
- Create a new Windows profile
- Fix OST/PST corruption issues
- Repair Office
Solution 1 – Initiate a quick fix
- Access Control Panel – click on the Search Icon (the one located near the Windows Start key) and type Control Panel.
- From Control Panel go to Programs and click on Programs and Features.
- Select your Office client and from the top section of that page choose Change.Next, pick Quick Repair and wait while this process is running.
- Try to use the Outlook search when that’s done.
Solution 2 – Change sleep-time
If you have a large number of e-mails saved on your Outlook client you should consider in providing the right amount of time required for the re-index operation.
The re-index process will be initiated when archiving is performed and if the sleep-time will determine your computer to enter sleep mode, the index operation will be stopped.
Thus, to conclude these lines, set the sleep-time to a minimum of 5 hours before archiving your e-mails. You can go back to your previous settings afterward.
Solution 3 – Update your Office programs
Microsoft recently released an update that aims to address the Outlook search not working problem.
So, before trying other troubleshooting methods, update the Outlook client: go to File, access Office Account, check Update Options and pick Update now.
Also, after applying all the available updates, rebuild index settings by following:
- Close the Outlook program.
- Launch Control Panel as shown above.
- Use the Control Panel search field and enter Indexing.
- Choose Indexing Options and click on the Advanced button.
- The Advanced Options window will be displayed. Switch to Index Settings tab and click Rebuild (within Troubleshooting).
Solution 4 – Check if the mailbox is indexed correctly
- Run Outlook and click on File.Go to Options and then select Search from the left panel of the main window.From there, look to the right and choose Indexing options...
- Select Modify and access the Indexed Location window.
- Now, from here you can choose to index MS Outlook completely.
- That should do the trick.
Solution 5 – Rebuild the MS Outlook Search Index
- Run Outlook and click on File menu again.Go towards Options and pick Search as already shown above.Also, go to Indexing Options – > Advanced.
- Now, switch to the Index Settings tab , and from the Troubleshooting section click on the Rebuild option.
Solution 6 – Create a new Windows profile
If the problem is still there you should also try to create a new Windows account:
- Press the Win+I hotkeys and click on the Account entry.
- From there select Other people and click on Add someone else to this PC.
- From the bottom of the next window select “I don’t have this person’s sign-in info” and also pick up “Add a user without a Microsoft account”.
- Set up a new user name and a password and complete this process.
- Note: you should give administrator rights to the newly created account.
Solution 7 – Fix OST/PST corruption issues
The Outlook client is featuring a built-in scan program that can automatically repair OST/PST corruptions. So, all you need to do is run the scanpst.exe executable file.
You can search for this program by using the default Windows search box or you can locate the file under C:Program Files Microsoft Office.
Solution 8 – Repair Office
Finally, if none of the previous steps helped you address the problem at hand, we might suggest repairing or fully reinstalling the MS Office suite.
You can repair individual applications in the suite, which comes in handy in this scenario.
After the reparation procedure, things should be sorted out and you should be able to search for items without any problems.
Follow these steps to repair Outlook from Control Panel:
- In the Windows Search bar, type Control and open Control Panel.
- Choose Uninstall a program.
- Right-click on MS Office and choose Change.
- Click repair and follow the prompts until the Outlook is replenished.

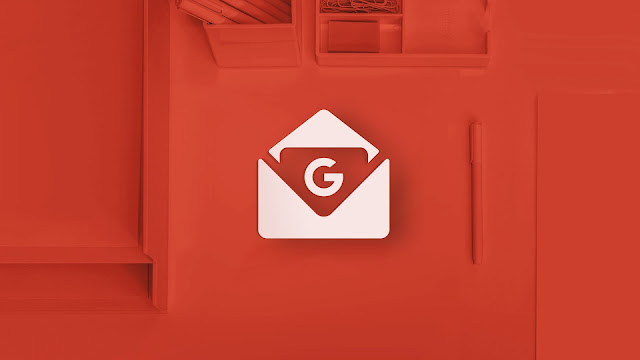
Comments
Post a Comment