Why Is Gmail Not Working

SOLUTION 1
- Step 1:
- On the Android mobile phone, tap the Settings app.
- Step 2:
- Select the Accounts option followed by the Google option.
- Step 3:
- Select the email address of your account.
- Step 4:
- Touch the three-dot icon at the upper-right corner of the screen and then tap the Remove Account option.
- Step 5:
- Now, the selected account will be removed from your device.
- Step 6:
- After some time to solve why is Gmail not working, add the removed email address.
SOLUTION 2
- Step 1:
- When you forget the Gmail account password, navigate to the Manage your Google account option.
- Step 2:
- Touch the Security option and then select ‘Ways we can verify it’s you’ option.
- Step 3:
- Select either the Recovery Email or Recovery Phone option.
SOLUTION 3
- Step 1:
- When the Gmail sync issue arises, check if you have turned on the Sync Gmail feature.
- Step 2:
- Make sure to clear the Gmail application’s data and cache.
- Step 3:
- You need to connect your device to the high-speed internet.
- Step 4:
- Finally, restart the device when needed to solve why is Gmail not working.
SOLUTION 4
- Step 1:
- Disable the web browser extension and also try to clear the caches of your Gmail data.
- Step 2:
- Make sure to disable any Google labs.
Gmail Not Working In Outlook
- Step 1:
- Remove your Gmail account and then add it again.
- Step 2:
- Make sure to turn off the Less Secure Apps feature.
- Step 3:
- Shut down the computer and restart it if why is Gmail not working problem remains unresolved.
Gmail Not Working On Mac
CHANGING GMAIL SETTINGS
- Step 1:
- Visit the Google’s My Account website.
- Step 2:
- Select the Security option on the left panel of the screen.
- Step 3:
- Navigate to the Less secure app access option and turn it off to solve Gmail not working on Mac.
IMAP SETUP
- Step 1:
- Launch your Gmail application on Mac.
- Step 2:
- Select the Mail tab.
- Step 3:
- Click the Preferences option followed by the Accounts option.
- Step 4:
- To solve Gmail not working on Mac, Choose the email address of your Gmail account.
- Step 5:
- Select the minus icon to delete the account.
- Step 6:
- Before adding the removed Gmail account again, enable the IMAP access feature.
- Step 7:
- To enable the IMAP feature, go to Settings Forwarding and POP/IMAP Enable IMAP Save option.
- Step 8:
- Navigate to the Mail app Add Account Google Continue.
- Step 9:
- After entering the email address in the appropriate field, select the Next button to solve Gmail not working on Mac.
- Step 10:
- When prompted to solve why is Gmail not working, type the password and then select Next.
USING THIRD-PARTY APPLICATION
- Step 1:
- Download the Charles application on Mac.
- Step 2:
- Navigate to the Help menu, select SSL Proxying Install Charles Root Certificate.
- Step 3:
- Double-click the Charles Proxy option.
- Step 4:
- Go to the Trust section and then select Always.
- Step 5:
- When prompted, type the password.
- Step 6:
- Select SSL Proxying Settings to solve Gmail not working on Mac. After adding a location with host, navigate to Tools Rewrite Add.
- Step 7:
- Launch the System Settings window and then select Internet Accounts.
- Step 8:
- Make sure to authorize the account and remove the Charles app.
Gmail Icons Not Showing
STEP 1
- Step 1:
- On your device to solve why is Gmail not working, go to Settings and select the Network Reset option.
- Step 2:
- Select the Reset Now option to reset the network.
STEP 2
- Step 1:
- Clear the data and cache of the web browser and try to remove the extensions of it.
- Step 2:
- Reset the web browser to the default settings for fixing Gmail icons not showing.
- Step 3:
- Visit the Google Chrome web browser and then enter ‘chrome://settings/’ in the address bar.
- Step 4:
- Select the Advanced option and then click the Restore settings to their original defaults.
- Step 5:
- Then, select the Reset Settings for confirmation.
STEP 3
- Step 1:
- After opening the Gmail application, select the Settings button to solve Gmail icons not showing.
- Step 2:
- Select the General tab and then find the Button Labels option.
- Step 3:
- Select the Icons option followed by the Save Changes option.
Gmail Not Showing Sent Mail
To troubleshoot why is Gmail not working issue, proceed with the following steps
- Step 1:
- If you are using Gmail and an IMAP mail account, do the settings below.
- Step 2:
- First, on your Gmail account, go to Tools and select Account settings--> Copies & Folders.
- Step 3:
- Right-click the mail account name in the Folder pane and choose Settings.
- Step 4:
- Now while solving Gmails not showing sent mail, choose Copies & Folders.
- Step 5:
- While sending an email, untick the Place a copy option and then click OK.
- Step 6:
- Now, the Gmail places the sent items in the Gmail Sent Mail folder.
- Step 7:
- You can also check for the sent messages in the Gmail archives and drafts.
Gmail Not Showing All Emails
The emails can go missing due to the filters or the forwarding, POP, or IMAP settings in the mail systems. The mail server or the email system will also download and save the local copies of the messages and will delete them from the Gmail account.
- Step 1:
- First, make sure that the emails were not archived, deleted, or marked as spam.
- Step 2:
- Ensure whether the email was filtered.
- Step 3:
- Verify whether your emails are being forwarded to another account.
- Step 4:
- If you are using IMAP to read emails on email clients such as Microsoft Outlook, then ensure that you are using the recommended settings.
Gmail Profile Picture Not Changing
To troubleshoot why is Gmail not working problem, proceed with the following steps.
- Step 1:
- First, sign into the Gmail Account.
- Step 2:
- Next, on the top corner of the window, click the Gear icon and then click the Settings option from the drop-down menu.
- Step 3:
- Search for the My Picture section by scrolling down the General tab.
- Step 4:
- Now, click the Change Picture option found next to the My Picture section.
- Step 5:
- Next, click the Choose File option and then upload your photo.
- Step 6:
- Now, click the Apply Changes option.
- Step 7:
- If this did not work, then log out from the Gmail account and then login back after some time.
- Step 8:
- Make sure that the network connection is proper.
- Step 9:
- Ensure that the image you have chosen is of appropriate size.
Gmail Video Chat Not Working
Perform the following steps to troubleshoot why is Gmail not working issue
- Step 1:
- First to solve Gmail video chat not working, check whether the microphone, camera, and speakers are connected to the computer and make sure that the microphone is not muted.
- Step 2:
- Next, ensure that the other programs running on the computer are making use of the microphone, camera, or speakers.
- Step 3:
- Now, check whether the microphone is turned on at the bottom of the main screen of the video call.
- Step 4:
- Next to solve Gmail video chat not working, verify the Hangouts settings,
- Step 5:
- First, click the Settings icon at the top of the video call window.
- Step 6:
- Ensure that the settings are correct.
- Step 7:
- End the video call and make a video call again.
- Step 8:
- Next, if you cannot see or hear the opposite person, then ask that person to do the above Gmail video chat not working troubleshooting steps.
- Step 9:
- If the issue persists, report it and send feedback about Hangouts.
- Step 10:
- Click the More button at the top of the Window.
- Step 11:
- Next, click the Feedback option and attach a screenshot of your problem.
- Step 12:
- Now, specify the problem briefly and then click the Send button.
Gmail Won't Load New Emails
If Gmail does not load new emails, check whether you are using a browser that is compatible with Gmail.
- Step 1:
- If you have enabled an extension that causes Gmail issues, try disabling it temporarily and check whether the issue is resolved. You can also try using Gmail from an incognito tab.
- Step 2:
- Delete your web browser’s cookies & cache and then check whether the Gmail email loading issue is resolved.
Gmail Signature Image Not Showing
Follow these steps to view the signature image in Gmail.
- Step 1:
- Compose an email in Gmail and look for the downward pointing arrow at the bottom. Deselect the Plain text mode option.
- Step 2:
Now, the Gmail signature image should be displayed. For more solutions to solve why is Gmail not working reach us our tech experts are here to assist you.

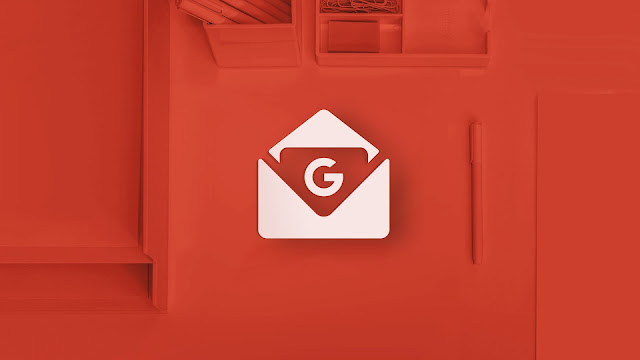
Comments
Post a Comment