What do you do when your Outlook search function is not working?
The e-mail program Outlook is used by many companies and private individuals to help organize messages and appointments in an Outlook calendar. Outlook’s search function is indispensable to people who receive and answer many e-mails daily. The advantage is that you do not have to search through all folders, but instead can view a filtered section of relevant messages by entering a search term.
What kind of folders or time you want to filter can be set up with just a few clicks before hitting search. This makes it easier for both private and business users to communicate faster and to structure their messages very clearly. But what if the Outlook search function suddenly stops working? What problems may occur when there are no matches found? How can they be eliminated?
The Outlook search function no longer works: typical problems
Not all Outlook search issues are made equal. If your Outlook search function is not working, there may be different causes for it. What may cause one user to no longer be able to see search results, may cause another user to only see half the available e-mails in their search.
Typical problems with the search function include:
- The user does not receive any search results
- The search is cancelled completely
- The program only displays e-mails for a certain time
- Some search results are missing
What should you do if the Outlook search function is not working?
To be able to use your Outlook program again as soon as possible, there are numerous solutions available to solve the problem. Not all solutions are always helpful. In many cases, it is advisable to try several different options to get it working again.
Restarting Outlook
Sometimes the simplest solutions are the most effective. Restart the program by closing it entirely once and then reopening. But be careful: Outlook may be set up by default so that clicking close does not mean exiting the program. It continues to run in the background and is simply no longer directly visible to you.
You can find out whether this is the case in your system tray. If the Outlook icon is still active there, it means you have not closed the program. Look at the visible and hidden icons. To exit Outlook permanently, just right-click the icon and select “Exit.” Alternatively, select “File” and “Exit” in the Outlook menu.
Closing the program using Task Manager
If Outlook does not respond to your attempts to close it, you can also force this through the Task Manager. To do this, end the “OUTLOOK.EXE” process. Follow these simple steps:
- Press [Ctrl] + [Alt] + [Del] simultaneously on your keyboard to open a selection field and select “Start Task Manager.”
- Task Manager now lists all applications that are currently active on your PC. Select “Outlook” and close it.
- Additionally, Task Manager lists all running processes under the “Processes” tab. Outlook can also be found there. Exit “OUTLOOK.EXE” by selecting it and then clicking on “End Process.”

Narrow your search
Sometimes Outlook can become overwhelmed with the mass of stored e-mails and information it contains. If this is happening when you use the Outlook search function, it often won’t work. What sometimes helps is to narrow down your search terms. For example, if you use several e-mail accounts on Outlook, you should select the relevant user account before searching.
It may also be helpful to restrict your search to just a specific folder, e.g. “Sent Messages” or one of the subfolders in your inbox. If the Outlook search function is still not working, you can restart your PC.
Using the repair function
If a restart does not solve the problem, you can then try to repair the program virtually. Just go to the Window control panel and select the “Programs” category. You now have the option to uninstall or modify the program. Usually you select your entire Microsoft Office package to be repaired, since Outlook is a part of that package.
Click on “Change” and then “Repair.” When the repair is complete, close the window and restart Windows. If the cause of the problem lies in the repair tools’ access area, the Outlook search function should return to normal.

Check Outlook for updates
Make sure that your Outlook program is up to date. The updates are done centrally through the Windows update. Outdated versions of the program may no longer be compatible with the latest updates that your Windows operating system has already been running in the background, so it’s important that you always keep your Outlook up to date.
To decipher whether this is the case, check for available updates. You can do this in the “Settings” section with Windows 10. Select the “Update and Security” section. Click on “Advanced Options” and “Install updates for other Microsoft products.” Then go back to the previous page and start running a check for new updates by clicking on “Check for updates.” If none are available, you can ignore this step.
Disable third-party search tools
Some third parties have developed add-ons that can be integrated into the Outlook program. These may create problems for Outlook’s search function. Extensions can also access the program’s database, so that users can search for messages through them. To resolve this inconsistency, you should disable anythird-party tools that you install later. If the add-on was the reason for the Outlook search function not working, it should now work.
Checking Outlook indexing
Outlook has an index that is structured like a data catalogue. It combines all important terms in saved e-mails. This allows users to find specific messages just by entering a search term.
If the Outlook’s search engine is no longer working, it is often because the program settings are incorrect and because the necessary information has not been collected. To find out whether this is the case for you, you need to check the indexing options. To do this, proceed as follows:
- Go to “File” in the Outlook program and open the tab “Options” after which the pop-up window “Outlook Options” will appear
- Select “Browse” or “Search”
- Click on the field “Indexing Options” on the right-hand side, which opens a window containing all Outlook indexed locations
- Check whether “Microsoft Outlook” is listed – if not, click “Change” and then “Indexed Places”
- Select the box “Microsoft Outlook”
- Confirm your selection with “OK”

Repair PST files
A PST file (“PST” stands for “personal store”) is used by Outlook to store all personal elements that a user may have. In addition to e-mails, this also includes appointments, contacts, or notes. The program manages and stores all data in the PST file like a virtual filing cabinet. Outlook requires at least one PST file, but can easily separate several of these files. For example, if the user distinguishes between private and business e-mails, Outlook creates two different PST files in its index.
If you suspect that one of these files has become corrupted, you will need a tool to repair your inbox. Outlook has already integrated the scanpst.exe tool. It detects whether a PST file is damaged and then repairs it. The following steps will help you repair a PST file:
- First, close the Outlook program
- Now open the folder C:\Program Files or C:\Program Files (x86) (the Outlook program folder is in one of the two)
- Enter “scanpst.exe” in the file explorer search field to find their chosen file, or check your Outlook folder manually
- Run scanpst.exe
- In the option “Enter the file name to be checked,” enter the name of the PST file you want to check, or if you don’t have one, search for and select the file you want with “Browse”
- Begin by selecting “Start”
- If there are errors in the file, the check will show them
- Click on “Repair” to start the repair process
- Restart Outlook to see if your repair was successful

Deleting and creating an entire index
In some cases, however, scanpst.exe cannot do anything either, and the user first needs to delete and then recreate their entire index. This process takes some time and is not intended for short-term problem solving. If you need your computer to work immediately, you should do this at a later time.
- Go to “File” in the Outlook program and open the “Options” tab to open the pop-up window “Outlook Options”
- Select “Browse” or “Search”
- Select “Indexing Options” on the right-hand side to see a window with all locations indexed by Outlook
- Select “Advanced” or “Advanced Options” and find the item “Troubleshooting”
- Now click on the button “Create New”, which can be found next to “Delete and Create new index”
- Confirm with “OK”
- After the program creates a new index (it may take a few moments), close all open windows

Making changes to the registry
Every Microsoft Windows PC has a registry. It stores all data on the existing operating system and the programs installed on it. The individual programs know how to react to commands thanks to the registry. It also includes instructions for programs to start automatically when you boot your PC. The registry also contains notes for recently-opened files within a program. The next time you start the program, you can access it again.
There are sometimes errors or incorrect information in the registry, resulting in certain programs now starting or working correctly. If your Outlook search function is returning no matches found, it may be due to incorrect registry information. If you are unable to perform an Outlook search after you have already reset the index, you have the option of forcing a “clean up” through the registry.
! Note
It is recommended that only administrators or experienced computer users make changes to the registry, since cleaning the registry automatically resets Outlook. Incorrect entries can cause more problems with PC software. It is also advisable to make a backup copy before making any changes to the registry.
Resetting Outlook manually is the final resort before reinstalling the program. To delete registry entries for your Outlook program, open the registry first:
- Use the combination [Windows] + [R] to open the “Run” dialogue window
- Enter “regedit”, then press [Enter] and click “yes”
- Now the registry opens
Select the appropriate path for your software in the database. For Outlook 2010 it is HKEY_CURRENT_USER\Software\Microsoft\Office\14.0\Outlook. For newer versions like Outlook 2013 and 2016, replace 14.0 with 15.0 or 16.0. Delete this registry key. Then restart your PC. The Outlook search should work fine again. If not, then the only solution left it to uninstall and reinstall the program on your computer.
Reinstalling Outlook
When uninstalling the program, proceed like you are repairing it. To remove the program, open Control Panel, select “Program” and then “Uninstall program.” Then select “Add or Remove Features” in the “Microsoft Office” entry and confirm the action with “Next.”
You will then see a list of individual associated programs. Click on the small arrow next to “Microsoft Outlook” and set it to “Not Available.” Confirm your selection with “Next” and follow any further instructions from the (un)install wizard. When the uninstallation is complete, close the window and restart the computer.
Original Source: https://www.ionos.com/digitalguide/e-mail/technical-matters/outlook-search-function-not-working/

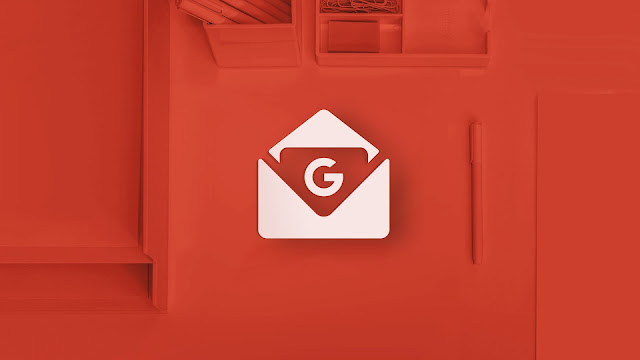
Comments
Post a Comment