HOW TO FIX GMAIL NOTIFICATIONS NOT WORKING ON IPHONE?
Gmail is one of the most prominent products of Google; it's a free email service designed to carry out primary emailing activities. It offers various features that make the entire emailing experience more manageable. This email service is the most utilized, and it is compatible with all operating systems, such as iOS, Android, Windows, and macOS. It is no doubt that Gmail offers features such as automatic email filtering, smart compose and reply, email nudges and high priority notifications, and many more advantageous features. Many users have claimed that they face problems with Gmail's notifications. Issues such as Gmail notifications not working on iPhone especially are common. We will discuss just how to fix that in this blog.
STEPS TO FIX GMAIL NOTIFICATION NOT WORKING ON IPAD
The reason behind Gmail notifications not working on
iPad can
be the notification settings on your Gmail application. You may have to turn on
the notifications, depending upon whether they are already turned on on your
device. Below are the steps to turn on alerts, turn off alerts, and important
email notifications. If the notifications are already enabled on your device,
and you still don't receive any, turn them off first and term them back on.
STEPS TO: TURN OFF NOTIFICATIONS
To resolve Gmail notifications not working is
to turn off the notifications on your iPhone's Gmail app. Follow the steps
mentioned below.
- Open the
Gmail app on your iPhone or iPad by tapping on the Gmail icon from the
menu
- Tap on the
three lines at the top-left corner to select settings
- Select your
account
- Tap on
Notifications, and then choose None
STEPS TO: TURN ON NOTIFICATIONS
Next step to resolve Gmail notifications not working,
turn on the notifications on your iPhone's Gmail app. Follow the steps
mentioned below to complete.
- Open the
Gmail app on your iPhone or iPad by tapping on the Gmail icon
- Tap the
three parallel lines at the top-left corner to select Settings
- Select your
account from the list of all Gmail accounts configured on your iPhone
- Finally,
choose a notification level for your account
STEPS TO: IMPORTANT EMAILS
Now step to resolve Gmail notifications not working on
iPhone is prioritizing your essential email notifications. Follow the
steps below to set priority for important emails, so you never miss them.
- Open Gmail
application on your iPhone or iPad
- Tap on the
menu (three parallel lines) and select Settings
- Choose your
account from the list of all accounts
- Tap on the
Notifications option and select High priority only
These steps should serve to resolve the issue for you. You can check out our other blogs for more assistance; you will find solutions to such problems with a step-by-step guide.
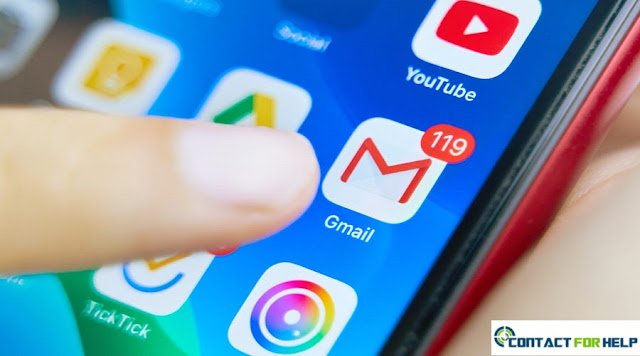

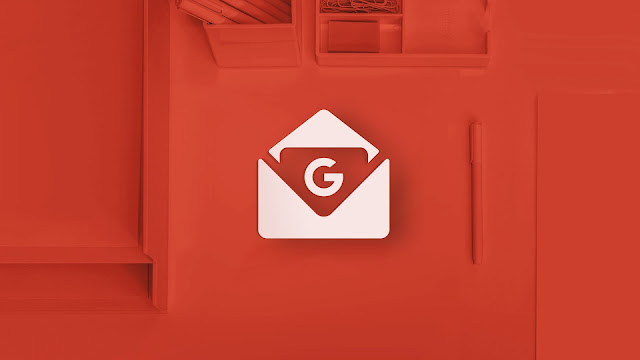
Comments
Post a Comment