HOW CAN I FIX OUTLOOK NOT OPENING?
As mentioned earlier, there are a few solutions you can imply to fix this issue. One of the most common reasons behind this issue is add-ins that block certain functions. First, you require opening Outlook in Safe mode, then disabling the add-ins, and lastly, restarting the computer. Please follow the steps mentioned below for each task.
OPENING OUTLOOK IN SAFE MODE
The first step to resolve Outlook not opening involves opening Outlook in safe mode. To do that, please implement the following steps:
- Close
Outlook and click on the Start icon on your laptop’s taskbar
- Choose
Run or press Windows and R keys to launch the Run dialog box
- Enter
‘Outlook/safe’ in the textbox and choose OK
- In
the Choose profiles prompt, accept the default settings and click on OK
- Enter your password next and click on Accept
If Outlook starts in Safe mode, it indicates a problem in the add-ins. To fix this problem, disable your add-ins one by one to identify which add-in is causing the issue.
DISABLING ADD-INS
The second step for Outlook
not opening is to disable the add-ins.
- Click
on the File option placed at the top-left corner of the screen to reveal a
menu
- Select
Options from the menu and then select Add-ins
- Make
sure the manage box under the View and Manage Office Add-ins shows COM
Add-ins, and further click on Go
- When
the COM Add-ins listing of your current add-ins opens, do the following as
a precaution:
- Manually record the title of every
selected add-in listed under the Available Add-ins title
- Take a screenshot of the property sheet
- Once you finish, clear all boxes and click on OK
Choose File and then choose Exit
for Outlook
disconnected Once
you finish disabling the Add-ins, restart Outlook.
RESTART OUTLOOK
The third step to resolve Outlook not opening is to restart the application.
- Press
Windows and R keys on your keyboard to launch the Run dialog box
- Enter
Outlook in the textbox and press enter
- Click
on the File option and then select Options
- Select
Add-ins from the options and check all boxes
- Click on OK
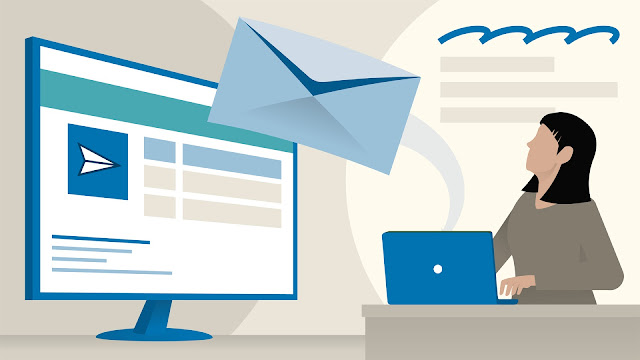

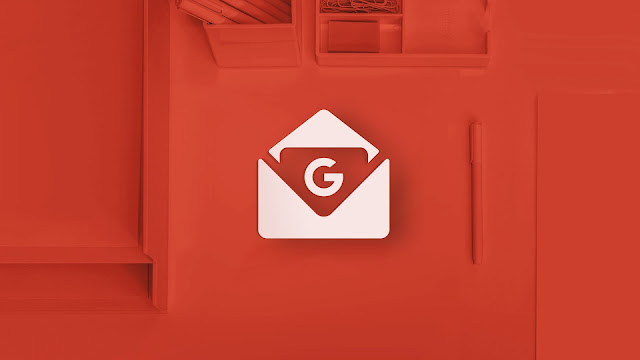
Comments
Post a Comment