Stepwise solutions to fix Gmail Not Working
The Gmail application does not function properly due to some
reasons. The frequently occurring problems with the Gmail application are
related to receiving emails and notifications. You have to resolve these issues
by following the Gmail not working troubleshooting steps
below.
Gmail Not Receiving Emails
IMAP Gmail Com is Not Responding
Gmail Notifications Not Working
Gmail SMTP Not Working
Gmail Not Showing New Emails
Gmail Search Not Working
Gmail
Attachments Not Working
Gmail Not Receiving Emails
- Step 1: When you are
using the web interface to access the Gmail account, try to open the Gmail
application and check if you are not receiving emails at Gmail.
- Step 2: Check the
Trash and Spam mails if you do not get the mails in your Inbox.
- Step 3: Go to
Settings Filters Any blocked addresses on that same page to
check if you have blocked any address from sending emails.
- Step 4: Also, you
have to check the forwarding settings by selecting the Forwarding option
from the Settings menu.
IMAP Gmail Com is Not Responding
METHOD 1- NETWORK CONNECTION
- Step 1: Open the
Gmail application and then pull the page down to refresh.
- Step 2: Navigate to
the Settings window and then tap the Wi-Fi option.
- Step 3: Turn on the
toggle beside the Wi-Fi option.
- Step 4: Then, check
the connected network strength is strong. If the signal strength is low,
change the network connection.
METHOD 2- REMOVES AND ADDS THE GMAIL ACCOUNT
- Step 1: Navigate to
Settings Mail, Contacts, Calendars iDownloadBlog and
then tap the Delete Account button.
- Step 2: Once you
have removed the G-mail account, go to the Settings option under Menu.
- Step 3: Tap the
Mail, Contacts, Calendars option, and then touch the Add Account option to
solve Gmail not working.
- Step 4: Select any
one of the applications, enter the valid email id in the ‘Enter your
email’ field.
- Step 5: Touch the
Next button, followed by entering the password to log in to the Gmail
account to fix imap gmail com is not responding.
METHOD 3- CONFIGURATION SETTINGS
OUTGOING EMAIL SETTINGS
- Step 1: Open the
Settings app, tap the ‘Mail, Contacts, Calendars’ option, and touch the
iDownloadBlog option.
- Step 2: Tap Account
and then select SMTP from the Outgoing Mail Server section.
- Step 3: Tap the
Gmail SMTP Server in the Primary Server section.
- Step 4: Check the
details in the Outgoing Mail Server section when the next window opens to
solve IMAP Gmail Com is Not Responding.
- Step 5: Then needed,
change the Host Name, User Name, Password, SSL, Authentication, and Server
Port 466 fields.
INCOMING EMAIL SETTINGS
- Step 1: Tap the
Settings icon to view the options.
- Step 2: Tap Mail,Contacts, Calendars iDownloadBlog Advanced Incoming
Settings.
- Step 3: Modify the
SSL, IMAP Path Prefix, and Server Port 993 fields to solve IMAP Gmail Com
is Not Responding.
METHOD 4- QUIT THE GMAIL APP
- Step 1: Force-quit
the Gmail application.
- Step 2: Use App
Switcher to relaunch the Gmail application.
- Step 3: Also, try
refreshing the inbox of the Gmail application for solving Gmail not working
Gmail Notifications Not Working
SOLUTION 1- CHECK THE SETTINGS
- Step 1: On the
Android mobile phone, tap the Gmail icon to open.
- Step 2: Select the
Menu icon at the top-right corner of the screen.
- Step 3: Tap the
Settings option and then select the email for which you do not get the
notifications.
- Step 4: Tap the
Inbox Notifications option.
- Step 5: Make sure to
checkmark the box next to the ‘Notify for every message’ option to fix
Gmail notifications not working.
- Step 6: Navigate to
the Settings window again. Tap the General Settings option followed by the
Manage Notifications option.
- Step 7: Enable the
Mail feature to receive notifications for all the mails.
SOLUTION 2- BATTERY SETTINGS
- Step 1: Navigate to
the Battery & performance option in the Settings window.
- Step 2: Tap the Choose
apps Gmail No restrictions to receive notifications
even when the battery is low on your Android mobile phone.
SOLUTION 3- DATA SETTINGS
- Step 1: Go to the
Data Usage option after launching the Settings app.
- Step 2: Tap the
Gmail option and turn on the Mobile, Wi-Fi, and Background data settings.
- Step 3: Tap the App
info button at the bottom of the screen to fix Gmail not working
- Step 4: Select
Restrict data usage and then remove the checkmark beside the Mobile data
option.
SOLUTION 4- SYNCHRONIZING GMAIL
- Step 1: Tap the
Settings icon to launch the Settings window on the Android mobile phone.
- Step 2: Navigate to
the Google option.
- Step 3: Select Gmail
to turn on the synchronization to solve to fix Gmail notifications not
working.
SOLUTION 5- CLEAR DATA AND CACHE
- Step 1: Tap the
Installed apps option in the settings menu.
- Step 2: Touch the
Gmail option and then tap the Clear Data option to clear the cache of the
Gmail application.
Gmail SMTP Not Working
Proceed with the following steps to fix this issue.
- Step 1: Go to the
Google Apps administration panel.
- Step 2: Click the
Security option and then select Basic Settings.
- Step 3: Under the
Less Secure apps, click the ‘Go to settings for less secure apps’ option
to solve Gmail SMTP not working.
- Step 4: For other
Google Users, go to Less Secure apps and sign into the account that you
are using to enable 5-Step verification.
- Step 6: Choose the
Turn on Option.
- Step 7: In case the
2-step verification is enabled, go to App passwords page.
- Step 8: Click the
Select app and then select the app that you are using to solve Gmail SMTP
not working.
- Step 9: Next, click
the Generate button, type the password on the device, and click Done.
Gmail Not Showing New Emails
Do the steps below to troubleshoot this issue.
- Step 1: First, go to
Settings and then click the email account.
- Step 2: Now, choose
Default Inbox as the Inbox type.
- Step 3: Next, try to
erase all the data from the application.
- Step 4: Delete the
Cache. to solve Gmail not working
Gmail Promotions Tab Not Working
Do the following steps to fix this issue.
- Step 1:First, make
sure that the email was sent from the subdomain using which you send your
marketing emails regularly.
- Step 2: If you send
emails from subdomains that are least recognized, the Gmail tab classifier
may prevent emails from being placed under the Promotion tab.
- Step 3: Now, check
and make sure the account has no email filters that is sending the email
to the primary tab.
- Step 4: Ensure to
send the email from the particular subdomains to check if the email goes
to the correct tab.
Gmail Search Not Working
- Step 1:Open the
Gmail app on your computer and press the F5 button to refresh the mail
app.
- Step 2: Go to
Account and select the Sign Out option. After a few minutes, log into your
Gmail account and check if the Gmail
error has been resolved.
- Step 3: Close the
Gmail app and open it on your device after a few minutes to solve Gmail
search not working.
- Step 4: Check if
there are any updates for your Internet browser and update if
necessary.
- Step 5: Next,
disable any extensions that are added to the browser and check if the
issue has been resolved.
- Step 6: You have to
disable the Antivirus software temporarily to sort out this Gmail not
working problem.
- Step 7: Finally,
clear the cache and cookies using the following procedure to solve Gmail
search not working.
- Step 8: Launch
Google Chrome on your system and log into your Google account using the
credentials.
- Step 9: Select the
More Tools option from the Chrome menu and then choose the Clear Browsing
Data option.
- Step 10: Tick the box
near the Cookies and Other Site Data, and the Cached Images and Files
option.
- Step 11: Tap the
Beginning of Time option in the next step and then select the Clear
Browsing Data option.
Gmail Send Button Not Working
- Step 1: Check if the
security system of Google has blocked your IP address.
- Step 2: Go to the
Security menu and select the Recent Activity option. Tap the Yes, That’s
Me option.
- Step 3: Send a test
mail from your Gmail app to check if your host is blocking a few outgoing
ports due to security reasons.
- Step 4: Open an
incognito window and try to send a mail after logging in.
- Step 5: Make use of
a different browser to access Gmail and send a mail.
- Step 6: If these
solutions do not sort out the Gmail not working problem, then call our
technical experts.
Gmail
Attachments Not Working
- Step 1: First, grant
all the permissions to Gmail by clicking the Padlock icon available in the
address bar.
- Step 2: Next,
upgrade the Adobe Flash Player to resolve this issue as Gmail attachment
uploader uses Flash.
- Step 3: Check for
any browser updates and download it if required.
- Step 4: Now, disable
the proxy settings by typing Internet Options in the search bar of the
Start menu to solve Gmail attachments not working.
- Step 5: Go to the
Connection tab and select the LAN Settings option.
- Step 6: Untick the
checkbox near the Use a Proxy Server for your LAN option. Tap OK.
- Step 7: Launch the
Run dialog box on your system and type firewall.cpl. Tap the Enter
button.
- Step 8: Select the
Turn Windows Firewall On or Off option and then disable the Windows
firewall.
- Step 9: lick the OK
button to save the firewall settings. For further assistance to solve
Gmail not working, call our technical experts.
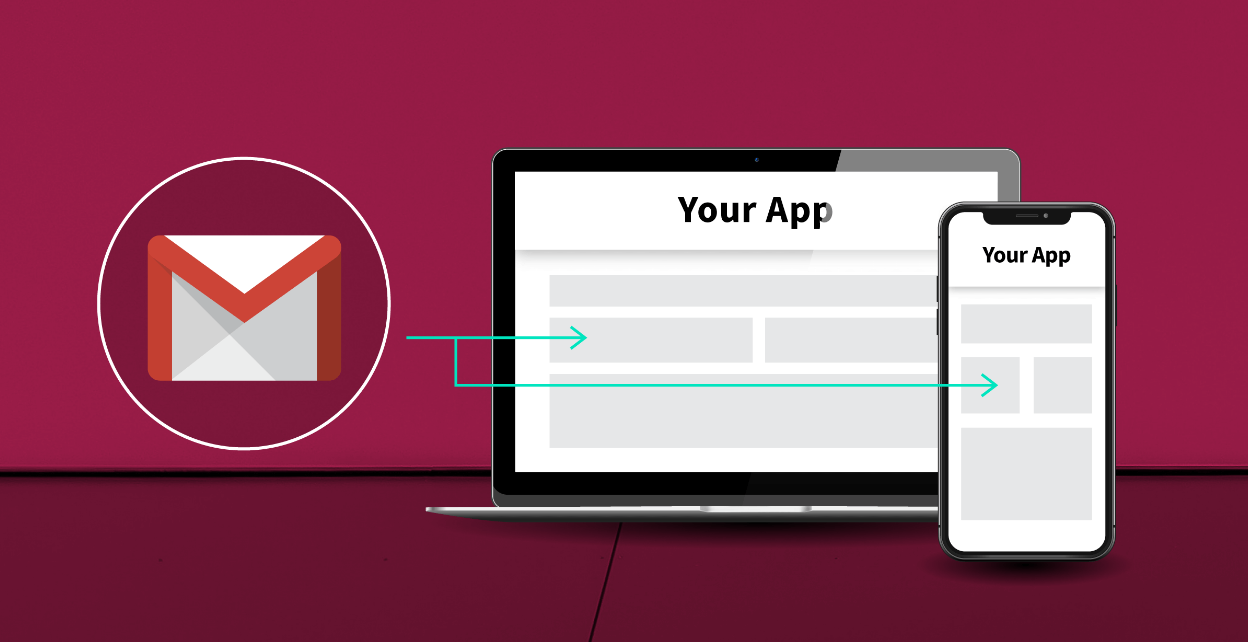

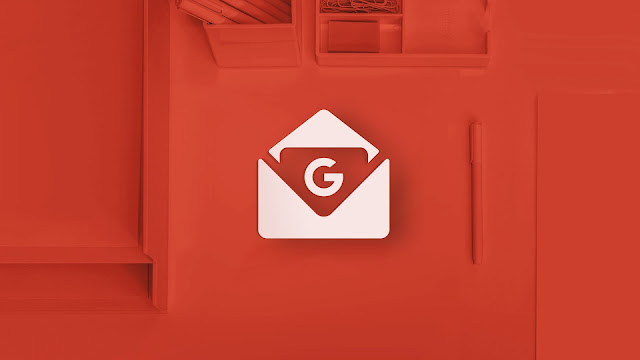
Comments
Post a Comment